如何替换电脑图标为照片?
游客 2025-04-07 16:20 分类:数码产品 2
当我们在使用电脑时,通常面对的都是默认的系统图标。这些图标虽然功能性强,但缺乏个性化。换上自己喜欢的照片作为图标,不仅能增加电脑的个性化,还能提升使用时的愉悦感。如何替换电脑图标为照片呢?下面就让我们一起来详细的了解一下。
准备工作:获取或创建图标图片
在开始替换图标之前,您需要准备一张或是多张用于替换的图片。图片可以是任何您喜欢的格式,如.jpg、.png等,但请注意以下几点:
图片分辨率应适中,过大会导致图标显示不全,过小则可能出现模糊不清的问题。
建议选择透明背景的PNG文件,这样图标边缘看起来会更加干净、整洁。
准备好图片之后,在开始下一步之前,请确保已复制了一份图片备份,以防在替换过程中出现错误需要恢复。
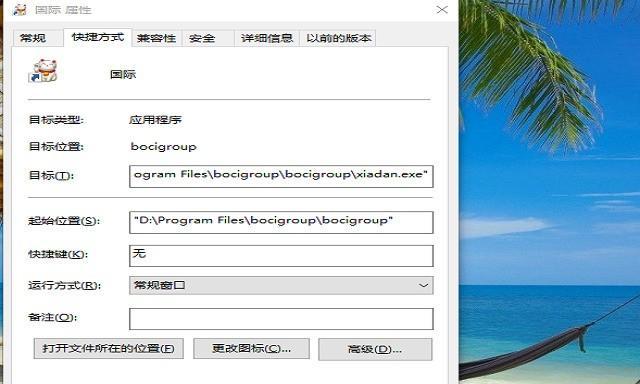
步骤一:定位要替换的图标
接下来,我们需要找到系统中当前使用的图标文件。在Windows系统中,每个图标都对应一个文件,通常存储在系统的图标缓存中。
在搜索栏输入“系统图标文件夹”,点击搜索结果中的“显示或隐藏系统图标”。
在弹出的文件夹选项中,选择“显示隐藏的文件、文件夹和驱动器”,并取消勾选“隐藏受保护的操作系统文件”。
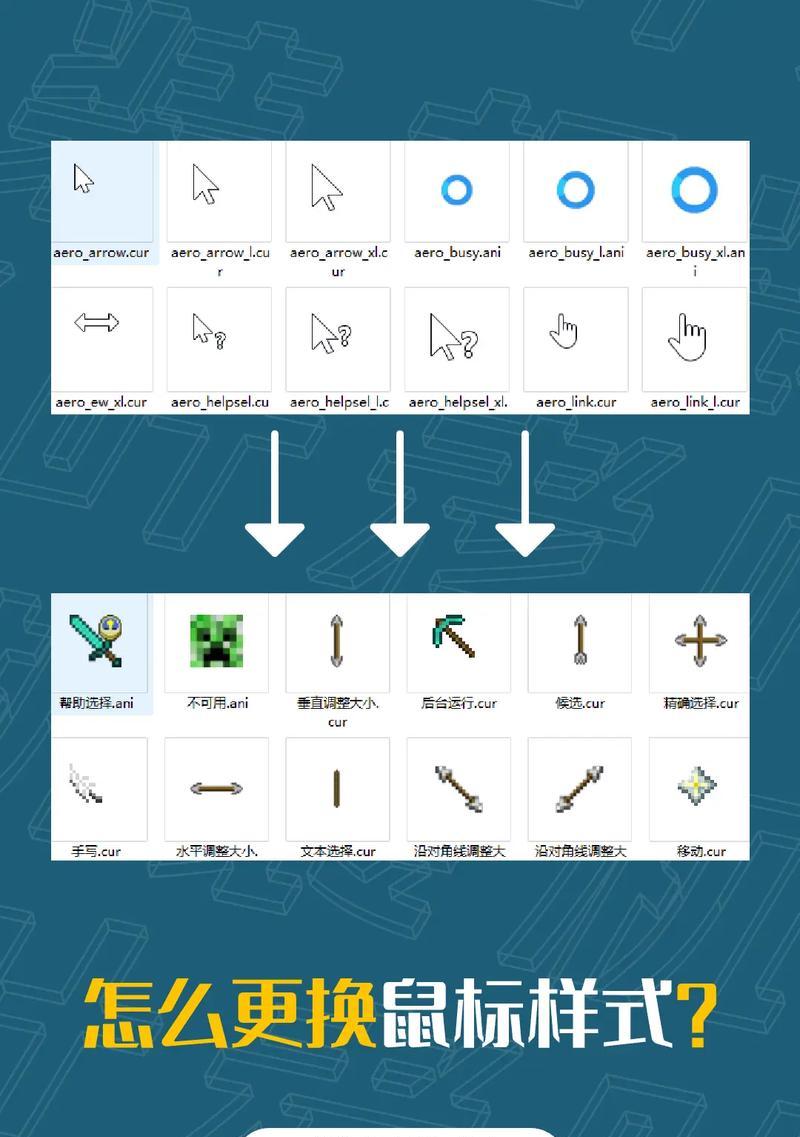
步骤二:备份原始图标
在进行任何修改之前,备份系统图标是非常必要的操作步骤。
拷贝或移动您打算替换的图标文件,保存到其他文件夹中,以备不时之需。
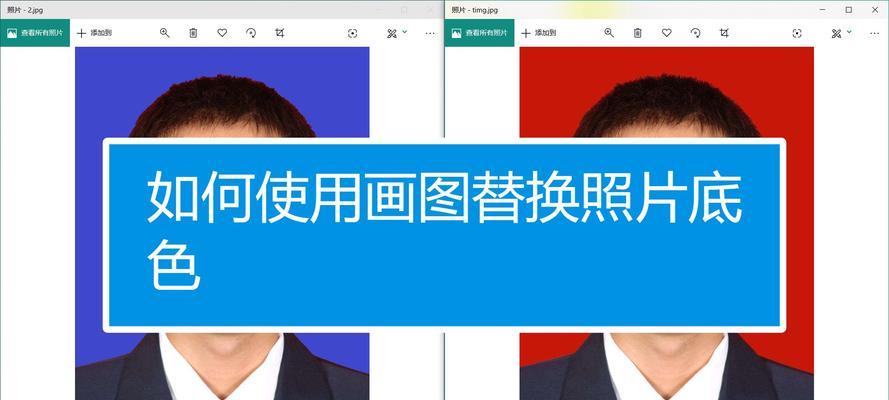
步骤三:替换图标
现在,您可以按照以下步骤替换图标:
1.将准备好的图片文件重命名为与原图标相同的名称。
2.将新命名的图片复制到之前找到的图标文件夹中。
3.确认替换了原始图标文件。
完成以上步骤后,当您重新启动电脑或者刷新图标缓存,应该能够看到新的个性化图片已经成为了您的电脑图标。
步骤四:刷新图标缓存
仅仅简单地替换了文件并不足够,您还需要刷新系统的图标缓存才能看到效果。
在“运行”窗口中输入`cmd`打开命令提示符,输入以下命令并回车:`ie4uinit.exeClearIconCache`
进阶技巧:批量替换图标
如果您想一次性替换许多图标,手动替换会非常繁琐。这时可以使用第三方软件来实现批量替换。以下是一些常用的图标编辑工具:
AxialisIconWorkshop
Iconion
使用这些工具,您可以通过图形界面快速选择多个图标,并一次性进行更换,极大地提高了效率。
常见问题与注意事项
1.图标显示不正确:
如果在替换图标后图标显示不正常,可能是因为图片分辨率、格式或大小不适宜。请核对图片是否符合系统要求,并再次尝试替换。
2.如何恢复原图标:
如果对新的图标不满意,想要恢复原来的系统图标,只需用备份的原图标文件替换掉当前的图标文件即可。
3.图标替换后消失或不更新:
如果替换后图标“消失”或不更新,可能是由于图标缓存没有正确刷新。请尝试重启电脑或者手动刷新图标缓存。
4.权限问题:
在替换系统图标时,您可能需要管理员权限。确保在替换时使用管理员账户登录,或者右键选择“以管理员身份运行”。
综上所述,通过一系列简单明了的步骤,您可以轻松将电脑图标换为自己喜欢的照片。不仅给您的电脑增添个性,还能提高使用时的愉悦感。当然,在操作过程中要小心谨慎,确保每一步都按照要求精确执行,以免操作系统出现不稳定的状态。希望您能顺利地享受到个性化图标带来的乐趣!
版权声明:本文内容由互联网用户自发贡献,该文观点仅代表作者本人。本站仅提供信息存储空间服务,不拥有所有权,不承担相关法律责任。如发现本站有涉嫌抄袭侵权/违法违规的内容, 请发送邮件至 3561739510@qq.com 举报,一经查实,本站将立刻删除。!
相关文章
- 慧普星电脑怎么关机?关机前需要做哪些准备工作? 2025-04-07
- 电脑开机后黑屏如何应对?快速解决步骤? 2025-04-07
- 敲击桌子唤醒电脑发出的声音是什么? 2025-04-07
- 大电脑配置怎么买更经济?预算有限时的选购技巧是什么? 2025-04-07
- 网吧电脑配置和型号如何选择?有哪些注意事项? 2025-04-07
- 电脑关机后开会是否有辐射? 2025-04-07
- 电脑使用A卡录屏时没声音是什么原因? 2025-04-07
- 电脑图标自定义的方法有哪些? 2025-04-07
- 抖音电脑版声卡没声音怎么设置?如何调试声卡? 2025-04-07
- 电脑玩LOL时黑屏是什么原因导致的? 2025-04-07
- 最新文章
- 热门文章
- 热评文章
- 热门tag
- 标签列表
