苹果air笔记本安装双系统步骤是什么?
游客 2025-04-04 13:20 分类:科技动态 11
随着技术的发展,越来越多的用户希望在苹果Air笔记本上安装双系统,从而能同时体验macOS和Windows操作系统带来的便利。本文将为你详细介绍如何在苹果Air笔记本上安装双系统,确保每个步骤清晰易懂,为你提供深度的操作指导。
一、准备工作
在开始安装过程之前,确保你的苹果Air笔记本满足以下基本条件:
一台性能良好的苹果Air笔记本。
一个至少大于8GB的空白U盘用于制作启动盘。
一份正版的Windows操作系统ISO文件。
备份好你的重要数据,以防安装过程中数据丢失。
确保你有足够的耐心和仔细,因为安装双系统需要一些细致的操作。
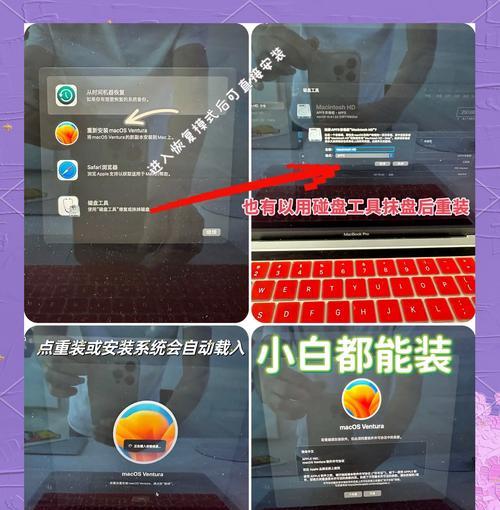
二、制作Windows启动盘
在苹果Air笔记本上安装Windows系统之前,首先需要准备一个Windows系统的启动盘。这里我们需要用到一个强大的工具——BootCamp助理。
步骤一:启动BootCamp助理
打开你的“应用程序”文件夹,找到“实用工具”文件夹内名为“BootCamp助理”的应用,并双击打开它。
步骤二:选择任务
在BootCamp助理的欢迎界面,选择“创建Windows10或更高版本安装盘”。
步骤三:下载Windows驱动程序
接下来,BootCamp助理会提示你下载支持Windows操作系统的Mac驱动程序。你需要一个至少8GB的空白U盘来存放这些驱动程序。选择U盘后,点击“继续”。
步骤四:制作启动盘
BootCamp助理会自动开始将WindowsISO文件中的内容复制到U盘里,并在完成后创建一个可启动的Windows安装盘。

三、在Mac上安装Windows
当你的启动盘准备就绪后,就可以开始在苹果Air笔记本上安装Windows系统了。
步骤一:插入启动盘
关掉你的苹果Air笔记本,将之前制作好的Windows启动U盘插入笔记本。
步骤二:启动到Windows安装器
开机并按住“Option”键,直到出现启动管理器。从启动管理器中选择“Windows”分区,然后按回车键启动到Windows安装器。
步骤三:安装Windows
接下来的过程就跟在任何PC上安装Windows系统一样。你需要遵循屏幕上的指示来选择语言、时区、键盘布局,并创建分区来安装Windows。当提示选择安装位置时,请务必选择之前在BootCamp助理中创建的分区。
步骤四:安装BootCamp驱动程序
安装完成后,第一次启动到Windows时,你的Mac会自动进入BootCamp安装程序,并开始安装必要的驱动程序。
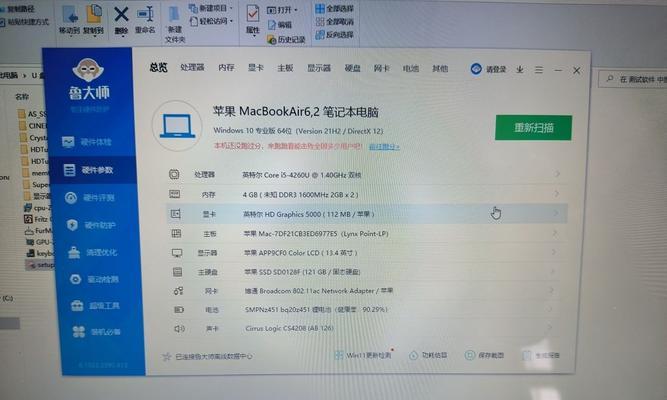
四、关于双系统启动管理
安装好双系统后,每次启动时,你会看到一个启动菜单,让你选择进入macOS还是Windows。如果在安装过程中出现了问题,或者需要在两个系统之间切换,你可以通过重新启动并按住“Option”键来选择不同的启动盘。
五、常见问题与解决方法
问题一:启动菜单没有出现
如果启动菜单没有出现,可以尝试修复启动问题。你可以通过在macOS中使用终端工具,运行`sudobless--folder/Volumes/EFI/efi--file/Volumes/EFI/efi/boot/bootx64.efi--setBoot`命令来修复。
问题二:Windows驱动程序安装失败
如果在安装Windows驱动程序时遇到问题,确保你的U盘是正确的,并且在安装过程中没有进行过断电或者强制重启。
六、注意事项和建议
保持系统软件更新,以确保驱动程序和系统兼容性。
如无特殊需要,建议定期备份重要数据,包括macOS和Windows两个分区。
安装双系统会占用较大硬盘空间,请确保你的硬盘空间足够。
遇到任何问题时,可以参照苹果官方的BootCamp支持文档进行故障排除。
通过以上步骤,你应该能够在苹果Air笔记本上顺利安装双系统,并自由切换使用macOS和Windows。希望本指南能帮助你顺利完成双系统安装,并享受到不同操作系统的独特优势。
版权声明:本文内容由互联网用户自发贡献,该文观点仅代表作者本人。本站仅提供信息存储空间服务,不拥有所有权,不承担相关法律责任。如发现本站有涉嫌抄袭侵权/违法违规的内容, 请发送邮件至 3561739510@qq.com 举报,一经查实,本站将立刻删除。!
相关文章
- 联想E470C笔记本性能如何?值得购买吗? 2025-04-05
- ROG败家之眼笔记本配置怎么看?查看方法是什么? 2025-04-05
- 戴尔笔记本拆解步骤是什么?需要注意哪些事项? 2025-04-05
- 苹果笔记本启动项如何修改? 2025-04-05
- 小米笔记本电池更换步骤是什么? 2025-04-04
- 笔记本显存不足时有哪些解决方案? 2025-04-04
- 笔记本如何查看应用内存占用?哪些工具可以使用? 2025-04-04
- 英特尔笔记本键盘快捷键有哪些?如何高效使用? 2025-04-04
- 笔记本内存条电压1.5v如何查看? 2025-04-04
- 苹果笔记本全屏歌词壁纸如何设置? 2025-04-04
- 最新文章
- 热门文章
- 热评文章
- 热门tag
- 标签列表
