笔记本电脑显示模糊如何变清晰?有哪些调整方法?
游客 2025-04-10 13:20 分类:科技动态 14
众所周知,笔记本电脑在我们的日常生活中扮演着至关重要的角色。但在使用过程中,有时我们会遇到屏幕显示模糊的问题,这无疑影响了使用体验。如果你正面临这样的困扰,本文将为你提供一系列实用的调整方法,帮助你的笔记本电脑显示屏重新焕发生机。
开篇核心突出
笔记本电脑显示模糊是一个普遍问题,可能由多种因素引起。从硬件设置到软件故障,解决方法多种多样。在接下来的文章中,我们将深入了解显示屏模糊的原因,并提供详细的调整步骤,教你如何一步步使显示效果变得清晰。
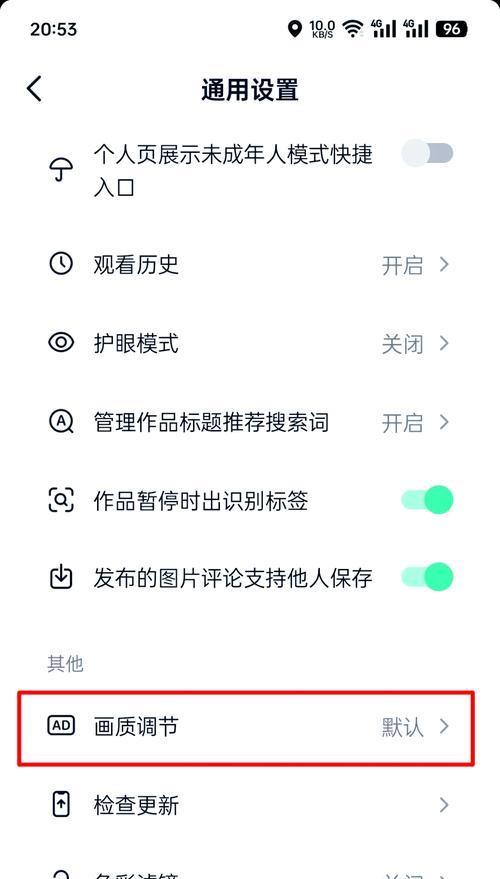
分辨率设置是否正确?
校准显示器分辨率
笔记本电脑的显示分辨率是影响画面清晰度的第一要素。不正确的分辨率设置往往是导致画面模糊的直接原因。
1.步骤一:右击桌面空白处,选择“显示设置”。
2.步骤二:在设置窗口中,找到“显示分辨率”选项。
3.步骤三:根据你的笔记本屏幕尺寸和推荐分辨率列表,选择最合适的分辨率。
如果你的笔记本支持高分辨率显示(如4K),调整到推荐分辨率可以最大限度地提升显示质量。确保屏幕缩放和布局设置得当,以避免文字和图标显示过小或过大。

驱动程序是否为最新?
更新显卡驱动程序
显卡驱动程序过时或不兼容也会导致显示问题。你需要检查并更新显卡驱动以确保最佳显示效果。
1.步骤一:右击开始菜单,选择“设备管理器”。
2.步骤二:展开“显示适配器”选项,找到你的显卡。
3.步骤三:右击显卡,选择“更新驱动程序软件”,并按照提示完成更新。
你可以选择自动搜索驱动程序或者从显卡官方网站下载最新的驱动程序进行安装。

显示器校准及色彩调整
确保色彩和亮度适宜
显示器的校准对于保证最佳的显示效果至关重要。正确调整色彩和亮度可以明显减少屏幕模糊的问题。
1.步骤一:使用键盘上的快捷键调出显示设置选项(通常是FN键+特定功能键,如F3或F4)。
2.步骤二:进入“显示亮度”或“色彩设置”菜单,进行相应调整。
3.步骤三:如果你的笔记本支持专业色彩管理软件,也可以使用该软件进行更细致的校准。
调整时,确保亮度不要过低或过高,以避免视觉疲劳。色彩的饱和度与色温设置也应适中,以获得最佳视觉体验。
物理清洁显示屏
清理屏幕
有时候,屏幕上的灰尘和污渍也会导致显示模糊。定期清洁笔记本屏幕对于维持清晰的视觉效果非常重要。
1.步骤一:关闭电脑并断开电源。
2.步骤二:使用专用的清洁剂和软布轻柔地擦拭屏幕,避免使用硬物刮擦。
3.步骤三:从屏幕中央向外擦拭,以防止液体渗入笔记本内部。
确保使用专门的清洁工具和液体,避免对屏幕造成二次伤害。
硬件问题排除
检查硬件故障
如果以上方法都无法解决你的问题,那么可能是硬件故障。比如,显示屏本身就有瑕疵,或者排线连接不良。
1.步骤一:咨询专业技术人员,进行硬件检测。
2.步骤二:按照专业人员的建议进行维修或更换相关硬件。
在确认硬件问题时,请一定要选择信誉良好的维修点,以防止额外的损坏。
综上所述
提高笔记本电脑显示清晰度其实并不复杂,只要按照正确的步骤进行调整,通常都可以解决问题。从分辨率的设置,驱动程序的更新,到屏幕的校准与清洁,每一步都可能对清晰度产生积极的影响。如果遇到硬件问题,记得及时寻求专业帮助。通过这些方法,你的笔记本电脑屏幕就能恢复如初,为你提供更加清晰、舒适的视觉体验。
版权声明:本文内容由互联网用户自发贡献,该文观点仅代表作者本人。本站仅提供信息存储空间服务,不拥有所有权,不承担相关法律责任。如发现本站有涉嫌抄袭侵权/违法违规的内容, 请发送邮件至 3561739510@qq.com 举报,一经查实,本站将立刻删除。!
相关文章
- 笔记本电脑哪个品牌最好最耐用?如何选择性价比高的品牌? 2025-04-18
- 天选2二手笔记本电脑价格是多少? 2025-04-18
- 笔记本电脑鼠标皮肤的安装方法是什么? 2025-04-18
- 多少w的电源才能带得动笔记本电脑?如何选择合适的电源适配器? 2025-04-18
- 笔记本电脑使用U盘的正确步骤是什么? 2025-04-18
- 宏碁笔记本电脑触控怎么开?触控功能不工作怎么办? 2025-04-18
- 笔记本电脑风扇拆卸方法是什么? 2025-04-18
- 笔记本电脑鼠标故障如何诊断? 2025-04-17
- 新笔记本电脑无声音问题如何诊断? 2025-04-17
- 笔记本电脑无法开机怎么办? 2025-04-17
- 最新文章
-
- 华为笔记本如何使用外接扩展器?使用过程中应注意什么?
- 电脑播放电音无声音的解决方法是什么?
- 电脑如何更改无线网络名称?更改后会影响连接设备吗?
- 电影院投影仪工作原理是什么?
- 举着手机拍照时应该按哪个键?
- 电脑声音监听关闭方法是什么?
- 电脑显示器残影问题如何解决?
- 哪个品牌的笔记本电脑轻薄本更好?如何选择?
- 戴尔笔记本开机无反应怎么办?
- 如何查看电脑配置?拆箱后应该注意哪些信息?
- 电脑如何删除开机密码?忘记密码后如何安全移除?
- 如何查看Windows7电脑的配置信息?
- 笔记本电脑老是自动关机怎么回事?可能的原因有哪些?
- 樱本笔记本键盘颜色更换方法?可以自定义颜色吗?
- 投影仪不支持memc功能会有什么影响?
- 热门文章
-
- 电脑支架声音大怎么解决?是否需要更换?
- 王思聪送的笔记本电脑性能如何?这款笔记本的评价怎样?
- 如何设置手机投屏拍照功能以获得最佳效果?
- 笔记本内存散热不良如何处理?
- 笔记本电脑尺寸大小怎么看?如何选择合适的尺寸?
- 电脑店点开机就黑屏?可能是什么原因导致的?
- 华为笔记本资深玩家的使用体验如何?性能评价怎么样?
- 苹果监视器相机如何与手机配合使用?
- 网吧电脑黑屏闪烁的原因是什么?如何解决?
- 牧场移动镜头如何用手机拍照?操作方法是什么?
- 电脑关机时发出滋滋声的原因是什么?
- 电脑因撞击出现蓝屏如何安全关机?关机后应如何检查?
- 没有笔记本如何完成在线报名?
- 电脑播放电音无声音的解决方法是什么?
- 华为笔记本如何使用外接扩展器?使用过程中应注意什么?
- 热评文章
- 热门tag
- 标签列表

