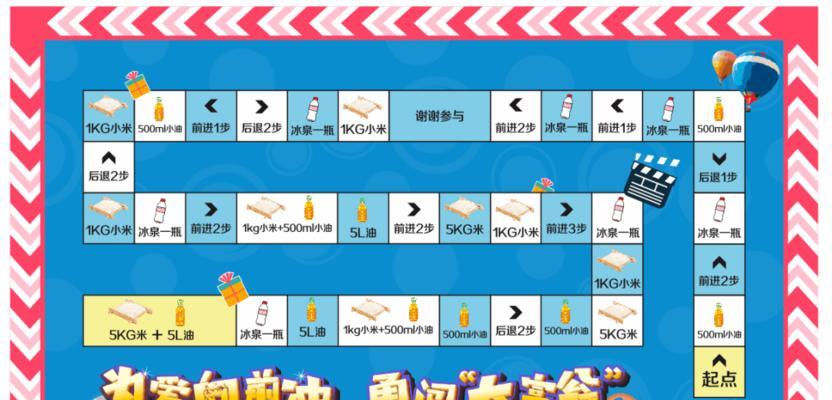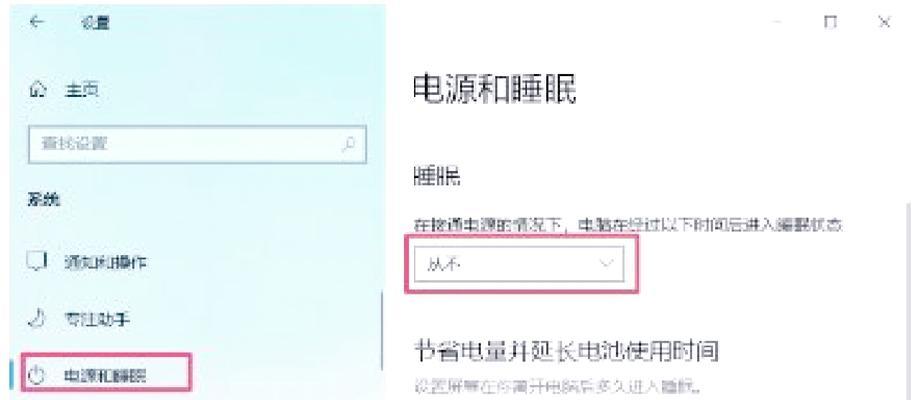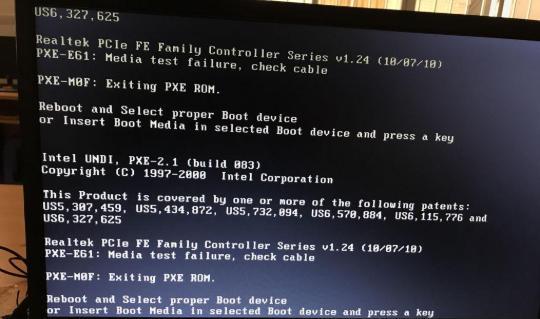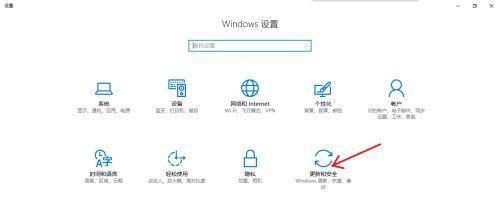电脑图标鼠标指针如何自定义?
游客 2025-04-12 10:40 分类:网络技术 7
在日常使用电脑的过程中,千篇一律的图标和鼠标指针是否让你感到乏味?如果你想要为自己的电脑界面增添一点个性化的色彩,自定义电脑图标和鼠标指针是一个不错的选择。接下来,本文将向你详细介绍如何一步步地自定义电脑图标和鼠标指针,让你的电脑界面焕然一新。
1.自定义电脑图标
1.1了解图标自定义的界面和工具
在Windows系统中,图标自定义通常通过桌面右键点击,选择“个性化”进入设置界面,并在其中找到“主题”或“图标”选项。而在macOS系统中,可以通过“系统偏好设置”中的“桌面与屏幕保护程序”进行设置。
1.2开始自定义图标
Windows系统:
右键点击桌面空白处,选择“个性化”。
在个性化设置中选择“主题”或“图标设置”。
浏览并下载喜欢的图标包。一些网站如DeviantArt、IconArchive等提供了丰富的图标资源。
将下载的图标包解压后,右键点击选择“安装”或者通过“更改图标”功能手动选择图标进行更换。
macOS系统:
打开“系统偏好设置”>“桌面与屏幕保护程序”。
切换到“桌面”标签页。
点击左下角的“+”来添加新的桌面图片或者从其他位置导入图片作为桌面背景。

1.3注意事项和技巧
在下载图标包时,请确保来源可靠,以避免安全风险。
某些图标包可能需要特定的程序来更改,通常程序会提供详细的安装指南。
如果要自定义单个文件夹或程序的图标,可以通过右键点击文件夹或程序图标,选择“属性”或“获取信息”,然后更改图标。
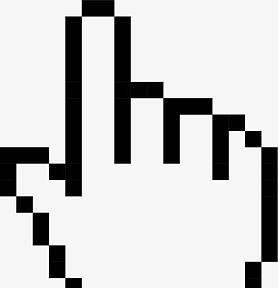
2.自定义鼠标指针
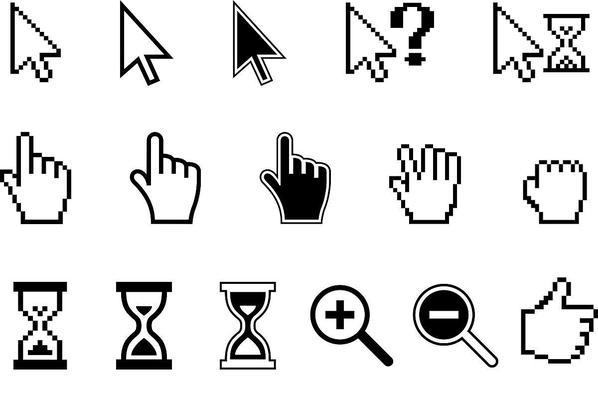
2.1选择合适的鼠标指针主题
在Windows系统中,可以通过“控制面板”>“鼠标”>“指针”来更改鼠标指针。
在macOS系统中,可以通过“系统偏好设置”>“鼠标”>“指针形状”进行设置。
2.2更改鼠标指针
Windows系统:
打开控制面板,选择“鼠标”。
在鼠标属性窗口中,切换到“指针”选项卡。
在下拉菜单中选择不同的方案,或者通过浏览自定义指针图像。
点击“应用”然后“确定”保存更改。
macOS系统:
打开“系统偏好设置”>“鼠标”。
点击“指针形状”标签页。
从预设方案中选择一个,或者点击“浏览...”选择本地的指针文件。
2.3注意事项和技巧
自定义鼠标指针时,请确保指针图像大小适中,以避免在使用时影响准确度。
更换指针图案后,可能需要一段时间适应,特别是对于非标准形状的指针。
如果遇到指针图像与系统不兼容的情况,可能需要安装相应的指针主题包。
对于个性化需求较高的用户,可以使用第三方软件来实现更高级的自定义,如更改指针的移动速度等。
通过以上步骤,你可以轻松地为你的电脑桌面环境增加更多个性化选择,让你的操作界面更加符合个人喜好和使用习惯。自定义图标和鼠标指针不仅能够提升个人电脑的趣味性,还能提高使用效率。现在就开始你的个性化电脑之旅吧!
为了确保内容的准确性和权威性,本呈现的信息和步骤是基于当前操作系统的普遍设置方法。不过,操作系统更新可能会改变相应设置路径或选项,请根据实际系统版本进行适当的调整。
版权声明:本文内容由互联网用户自发贡献,该文观点仅代表作者本人。本站仅提供信息存储空间服务,不拥有所有权,不承担相关法律责任。如发现本站有涉嫌抄袭侵权/违法违规的内容, 请发送邮件至 3561739510@qq.com 举报,一经查实,本站将立刻删除。!
- 最新文章
-
- 华为笔记本如何使用外接扩展器?使用过程中应注意什么?
- 电脑播放电音无声音的解决方法是什么?
- 电脑如何更改无线网络名称?更改后会影响连接设备吗?
- 电影院投影仪工作原理是什么?
- 举着手机拍照时应该按哪个键?
- 电脑声音监听关闭方法是什么?
- 电脑显示器残影问题如何解决?
- 哪个品牌的笔记本电脑轻薄本更好?如何选择?
- 戴尔笔记本开机无反应怎么办?
- 如何查看电脑配置?拆箱后应该注意哪些信息?
- 电脑如何删除开机密码?忘记密码后如何安全移除?
- 如何查看Windows7电脑的配置信息?
- 笔记本电脑老是自动关机怎么回事?可能的原因有哪些?
- 樱本笔记本键盘颜色更换方法?可以自定义颜色吗?
- 投影仪不支持memc功能会有什么影响?
- 热门文章
- 热评文章
- 热门tag
- 标签列表