Win10如何实现同时输出两个音频设备?(解决Win10同时输出两个音频设备的方法及步骤)
游客 2024-01-07 14:54 分类:电脑知识 102
多媒体设备在我们生活中的应用越来越广泛、随着科技的发展。比如同时连接耳机和扬声器,我们希望能够同时连接和使用多个音频设备,或者同时连接两对耳机,有时候。在Windows10系统中、然而,这给我们的音频使用带来了一定的困扰,默认只能选择一种音频输出设备。有幸的是,有一些方法可以帮助我们实现Win10系统同时输出两个音频设备的目标、不过。
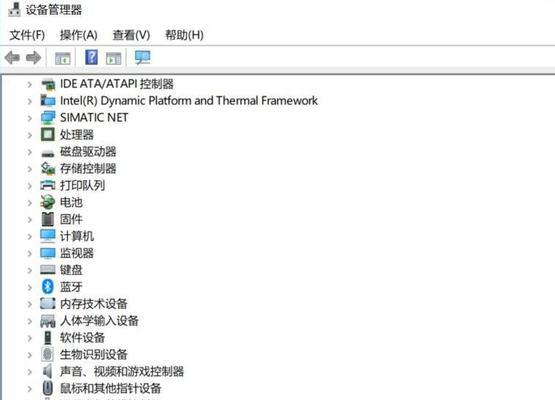
一、配置系统设置
1.配置音频选项
2.更改默认音频设备
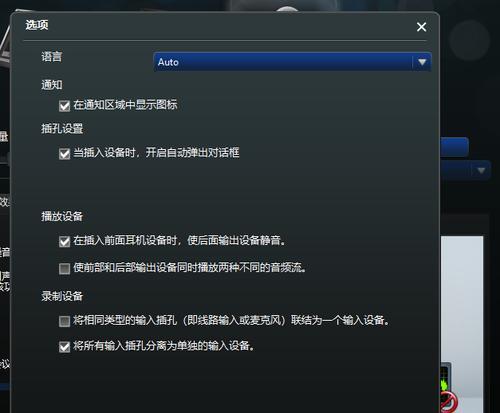
二、使用虚拟音频线缆软件
1.下载并安装虚拟音频线缆软件
2.配置虚拟音频线缆软件
三、使用声卡扩展器
1.购买并安装声卡扩展器
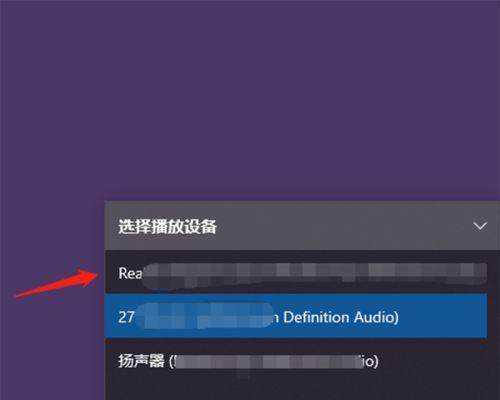
2.配置声卡扩展器
四、使用音频分离器
1.下载并安装音频分离器
2.配置音频分离器
五、使用专用音频管理软件
1.下载并安装专用音频管理软件
2.配置专用音频管理软件
六、使用音频切换器
1.购买并安装音频切换器
2.配置音频切换器
七、使用声卡驱动软件
1.更新声卡驱动软件
2.配置声卡驱动软件
八、使用音频分流器
1.下载并安装音频分流器
2.配置音频分流器
九、使用USB音频适配器
1.购买并连接USB音频适配器
2.配置USB音频适配器
十、使用HDMI音频分离器
1.购买并连接HDMI音频分离器
2.配置HDMI音频分离器
十一、使用多声道音频接口设备
1.购买并连接多声道音频接口设备
2.配置多声道音频接口设备
十二、使用声音控制面板
1.打开声音控制面板
2.配置声音控制面板
十三、使用第三方音频管理软件
1.下载并安装第三方音频管理软件
2.配置第三方音频管理软件
十四、使用蓝牙或无线耳机
1.连接蓝牙或无线耳机
2.配置蓝牙或无线耳机
十五、使用音频设备切换器
1.购买并连接音频设备切换器
2.配置音频设备切换器
音频分流器、我们可以实现Win10同时输出两个音频设备的目标,音频分离器、声卡驱动软件、第三方音频管理软件,多声道音频接口设备,Win10系统默认只能选择一种音频输出设备,使用虚拟音频线缆软件、HDMI音频分离器、USB音频适配器、专用音频管理软件,声卡扩展器,音频切换器、蓝牙或无线耳机以及音频设备切换器等方法,但通过配置系统设置,声音控制面板。并按照相应的步骤进行配置和操作,根据具体需求和实际情况选择适合自己的方法,就能够愉快地享受多重音频设备带来的便利和乐趣。
版权声明:本文内容由互联网用户自发贡献,该文观点仅代表作者本人。本站仅提供信息存储空间服务,不拥有所有权,不承担相关法律责任。如发现本站有涉嫌抄袭侵权/违法违规的内容, 请发送邮件至 3561739510@qq.com 举报,一经查实,本站将立刻删除。!
相关文章
-

A7M2(解析A7M2的性能和历史)
-
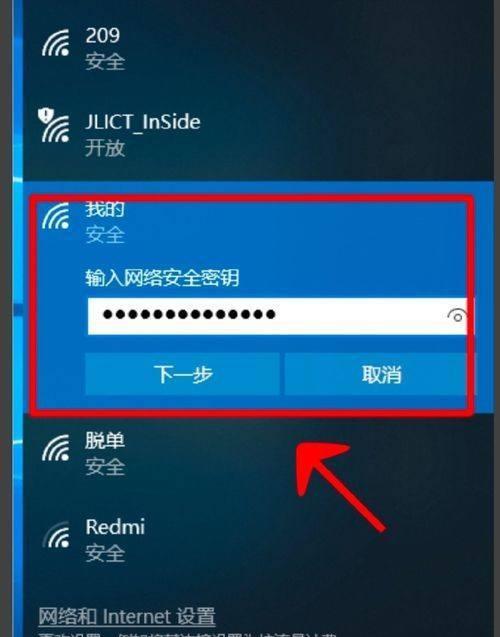
电脑无法连接WiFi故障排除全攻略(轻松解决电脑无法连接WiFi的问题)
-
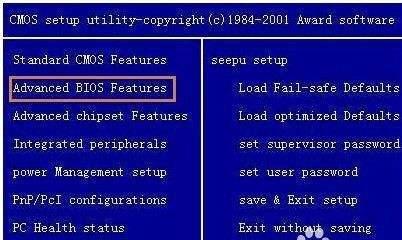
电脑频繁进入BIOS界面的原因及解决办法(BIOS界面问题分析与解决)
-

GHOSTwin11安装方法详解(轻松学会安装GHOSTwin11系统)
-
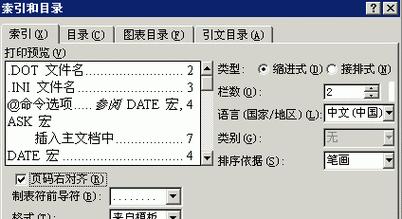
Word快速编辑目录的技巧与方法(提升文档制作效率)
-
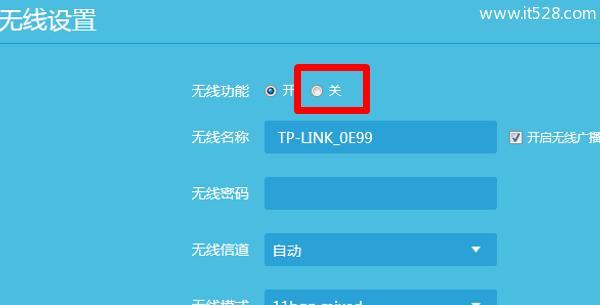
教你设置TP-LINK路由器管理界面(轻松配置个性化网络环境)
-
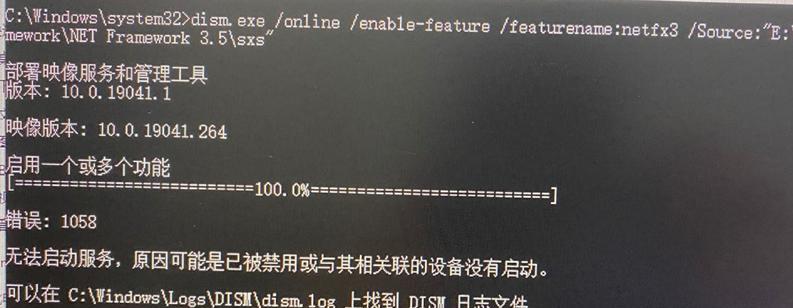
解决WindowsUpdate拒绝访问的方法(解决WindowsUpdate无法启动或访问的技巧和步骤)
-

Win10开机黑屏只有光标问题的解决方法(Win10黑屏问题的原因分析与解决方案)
-
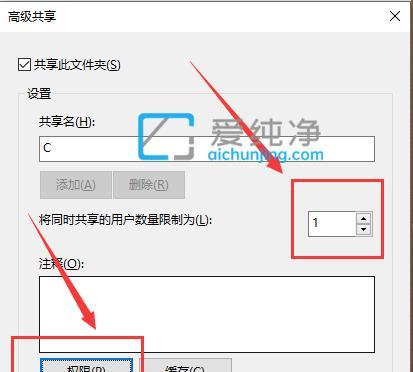
如何查看隐藏的文件夹(在Windows11系统中轻松找到隐藏的文件夹)
-
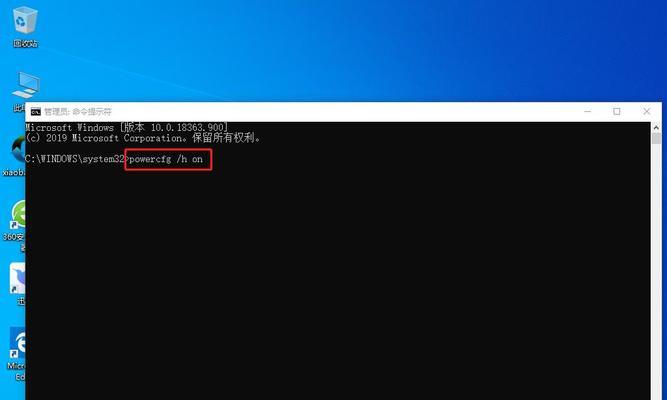
选择最流畅占内存小的Win7版本,享受无缝体验(探寻最佳版本)
- 最新文章
-
- 如何将分区的硬盘合并(实现硬盘分区合并的简便方法)
- 解决WindowsUpdate拒绝访问的方法(突破访问障碍)
- 手机装电脑系统教程(简单易行的手机装电脑系统教程)
- 轻松重装电脑系统,让电脑焕然一新(自己在家给电脑重装系统)
- 集成灶电器的安装方法(一步一步教您如何正确安装集成灶电器)
- 解决乐天壁挂炉一直烧水问题的方法(避免能源浪费)
- 净水器全亮红灯解决方法(应对净水器全亮红灯的有效措施)
- 冰柜不上冻的原因及解决方法(了解冰柜不上冻的可能原因)
- 商店冰柜积水处理方法(解决冰柜积水问题的实用技巧)
- 夏普冰箱E5故障维修指南(解决夏普冰箱E5故障的六个关键步骤)
- 探索佳能打印机墨盒故障的原因和解决方法(遇到佳能打印机墨盒故障时你应该知道的事情)
- 海尔超低温冰箱(保鲜无忧)
- 以芙诗婷洗衣机清洗方法(掌握这些关键步骤)
- 如何正确清洗空调外机(五个简单步骤让你的空调外机清洁如新)
- 如何修理燃气灶抖动漏气问题(修理燃气灶抖动漏气问题的关键步骤与注意事项)
- 热门文章
-
- 探索佳能打印机墨盒故障的原因和解决方法(遇到佳能打印机墨盒故障时你应该知道的事情)
- 空调制热效果差的原因及解决方法(为什么空调制热效果不佳)
- 如何修理燃气灶抖动漏气问题(修理燃气灶抖动漏气问题的关键步骤与注意事项)
- 探究抽水马桶堵的原因及解决方法(了解抽水马桶堵的常见原因)
- 海尔超低温冰箱(保鲜无忧)
- 如何正确清洗空调外机(五个简单步骤让你的空调外机清洁如新)
- 以芙诗婷洗衣机清洗方法(掌握这些关键步骤)
- 夏普冰箱E5故障维修指南(解决夏普冰箱E5故障的六个关键步骤)
- 壁挂炉不启动的解决方法(排除壁挂炉不启动的常见问题)
- 如何正确安装油烟机高压清洗机(快速掌握安装技巧)
- 如何解决显示器无信号问题(一场困扰众多电脑用户的疑难杂症)
- 商店冰柜积水处理方法(解决冰柜积水问题的实用技巧)
- 如何正确清洗煤气灶热水器(全方位指南)
- 解决WindowsUpdate拒绝访问的方法(突破访问障碍)
- 净水器全亮红灯解决方法(应对净水器全亮红灯的有效措施)
- 热评文章
-
- 电脑密码忘记怎么办(绝对不可错过的15个实用技巧)
- 解决笔记本共享WiFi热点无法打开的问题(关键步骤、网络设置、连接方式)
- 如何将戴尔N5110性能升级到最佳水平(探索戴尔N5110性能升级的最佳方法及关键要点)
- 2024年笔记本电脑散热器十大名牌排行榜(全面解析市场上最受欢迎的散热器品牌)
- 笔记本电池不充电(激活笔记本电池的有效技巧与建议)
- 电脑屏幕闪屏的原因及解决方法(探究电脑屏幕闪屏现象的成因以及如何解决)
- 三星手机如何连接电脑传文件(简单操作)
- 解决康柏电脑开机黑屏问题的有效方法(康柏电脑开机黑屏解决方案及常见原因)
- 笔记本CPU温度达到90度怎么办(降低笔记本CPU温度的有效方法)
- 电脑密码忘记了怎么办(解决方法及预防措施)
- 电脑加速清理垃圾的正确办法(轻松优化电脑性能)
- 笔记本连接显示器黑屏的原因及解决方法(探索笔记本连接显示器黑屏的各种可能原因和有效解决方法)
- 显卡更新后如何回滚到以前版本(简单步骤教你回退显卡驱动版本)
- 显卡驱动下载失败的原因及解决方法(解决显卡驱动下载失败的实用指南)
- 解锁笔记本电脑键盘的方法(如何解除笔记本电脑键盘被锁定的困扰)
- 热门tag
- 标签列表
