MacBook上如何打印图片教程(简易步骤教您在MacBook上打印图片)
游客 2024-01-30 12:54 分类:网络技术 93
都可以通过简单的步骤实现、无论是打印照片,在MacBook上打印图片是一项常见的需求,插图还是设计稿。让您轻松实现想要的输出效果,本文将为您详细介绍如何在MacBook上打印图片的方法。

1.确保打印机连接稳定
确保您的打印机已经与MacBook成功连接并且正常工作。可以通过蓝牙或USB线将它与MacBook连接起来,如果还没有连接。

2.打开所需的图片
并双击打开,在MacBook上找到您想要打印的图片。这样可以确保您可以在打印设置中正确选择所需的图片。
3.调整图片大小和方向

可以使用MacBook自带的预览工具进行操作,如果您需要调整图片的大小或者方向。点击“工具栏”中的“调整大小”然后根据需要进行调整,按钮。
4.选择打印机和纸张类型
在菜单栏中找到并点击“文件”在下拉菜单中选择,选项“打印”。并根据需要选择纸张类型,在弹出窗口中,选择您所连接的打印机。
5.调整打印设置
点击、在打印窗口中“设置”页面方向和边距、然后根据需要选择打印质量、按钮。如色彩管理和打印模式,您还可以调整其他高级选项。
6.预览打印效果
点击、在打印窗口中“预览”以便查看您的打印效果,按钮。可以返回前面的步骤进行修改,如果需要调整。
7.打印部分图片
可以使用预览工具中的剪裁功能,如果您只想打印图片的一部分。选择“工具栏”中的“选择”然后按住鼠标左键拖动以选择所需区域,按钮。
8.调整打印页面布局
点击,在打印窗口中“页码和布局”在该选项卡中可以调整页面布局、多页打印等设置、选项卡,页边距。
9.打印多个图片
可以将它们放入一个文件夹中,并在打印窗口中选择,如果您需要一次性打印多个图片“文件夹”选项。您可以一次性选择多个图片进行打印、这样。
10.确认打印设置并开始打印
点击打印窗口中的,在所有设置完成后“打印”确认打印设置并开始打印,按钮。您可以在打印过程中监控打印进度。
11.检查打印结果
检查其质量和颜色是否符合您的要求,拿起打印出的图片,打印完成后。您可以重复上述步骤进行操作、如果需要重新打印。
12.存储并管理打印的图片
并使用MacBook自带的,将打印出的图片保存在适当的文件夹中“照片”应用程序或其他软件进行管理。您可以随时浏览和找到需要的图片,这样。
13.维护打印机和打印环境
更换墨盒和纸张、可以延长打印机的使用寿命,定期清洁打印机,并获得更好的打印效果,保持打印环境整洁。
14.探索更多高级打印设置
并尝试使用第三方软件来实现更多个性化的打印效果,可以进一步探索MacBook中的其他设置选项、如果您对打印设置有更高级的需求。
15.
您可以在MacBook上轻松地打印图片,通过本文介绍的步骤和技巧。就能实现想要的打印效果,只需几个简单的设置和操作。并合理使用打印资源,记得定期维护打印机,以获得持久且高质量的打印体验。
版权声明:本文内容由互联网用户自发贡献,该文观点仅代表作者本人。本站仅提供信息存储空间服务,不拥有所有权,不承担相关法律责任。如发现本站有涉嫌抄袭侵权/违法违规的内容, 请发送邮件至 3561739510@qq.com 举报,一经查实,本站将立刻删除。!
相关文章
-
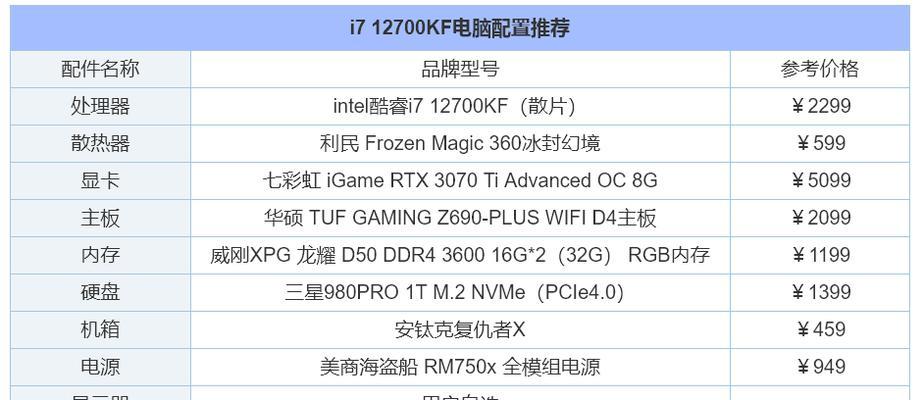
打造顶级台式电脑配置,畅享超凡体验(纵览最顶级台式电脑配置单)
-

MC服务器指令代码大全(从简单到高级)
-
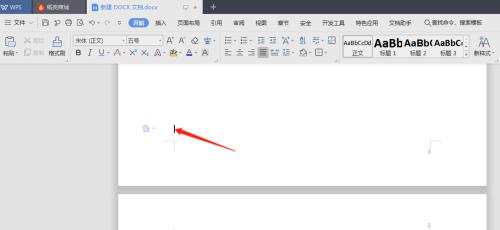
如何删除Word中的空白页(简单有效的方法帮助您轻松解决空白页问题)
-

如何选择一体机电脑的配置(以买一体机电脑选配置的方法)
-

Java安装教程及环境配置方法详解(一步步教你如何安装Java以及配置开发环境)
-
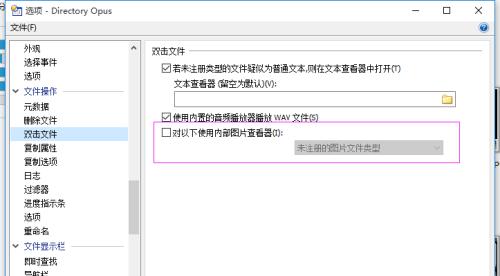
文档双击无法打开的原因及解决方法(探究文档打开失败的各种情况与解决方案)
-
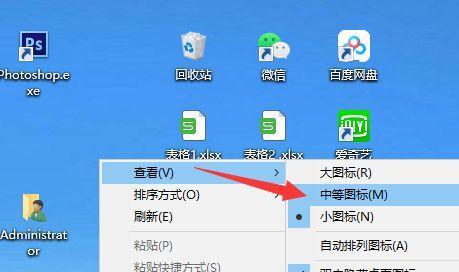
如何设置电脑桌面密码(简单步骤帮助您保护个人隐私信息)
-

手机空调遥控器万能通用的使用技巧(简化操作)
-
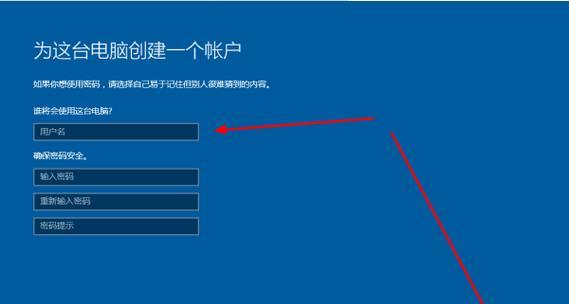
Win10一键还原和重装系统,让电脑恢复新生(简单操作)
-
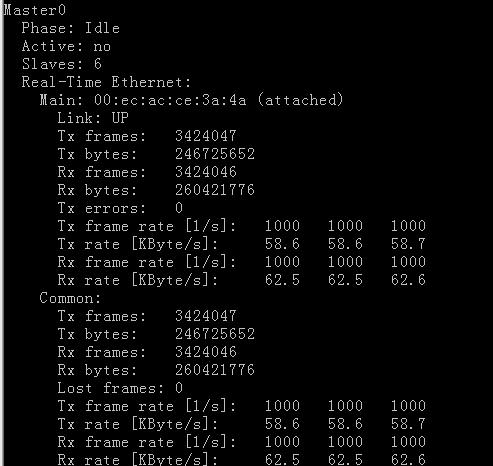
深入理解source命令用法及详解(掌握source命令的灵活应用)
- 最新文章
-
- 如何将分区的硬盘合并(实现硬盘分区合并的简便方法)
- 解决WindowsUpdate拒绝访问的方法(突破访问障碍)
- 手机装电脑系统教程(简单易行的手机装电脑系统教程)
- 轻松重装电脑系统,让电脑焕然一新(自己在家给电脑重装系统)
- 集成灶电器的安装方法(一步一步教您如何正确安装集成灶电器)
- 解决乐天壁挂炉一直烧水问题的方法(避免能源浪费)
- 净水器全亮红灯解决方法(应对净水器全亮红灯的有效措施)
- 冰柜不上冻的原因及解决方法(了解冰柜不上冻的可能原因)
- 商店冰柜积水处理方法(解决冰柜积水问题的实用技巧)
- 夏普冰箱E5故障维修指南(解决夏普冰箱E5故障的六个关键步骤)
- 探索佳能打印机墨盒故障的原因和解决方法(遇到佳能打印机墨盒故障时你应该知道的事情)
- 海尔超低温冰箱(保鲜无忧)
- 以芙诗婷洗衣机清洗方法(掌握这些关键步骤)
- 如何正确清洗空调外机(五个简单步骤让你的空调外机清洁如新)
- 如何修理燃气灶抖动漏气问题(修理燃气灶抖动漏气问题的关键步骤与注意事项)
- 热门文章
-
- 探索佳能打印机墨盒故障的原因和解决方法(遇到佳能打印机墨盒故障时你应该知道的事情)
- 如何修理燃气灶抖动漏气问题(修理燃气灶抖动漏气问题的关键步骤与注意事项)
- 海尔超低温冰箱(保鲜无忧)
- 如何正确清洗空调外机(五个简单步骤让你的空调外机清洁如新)
- 以芙诗婷洗衣机清洗方法(掌握这些关键步骤)
- 夏普冰箱E5故障维修指南(解决夏普冰箱E5故障的六个关键步骤)
- 商店冰柜积水处理方法(解决冰柜积水问题的实用技巧)
- 净水器全亮红灯解决方法(应对净水器全亮红灯的有效措施)
- 解决乐天壁挂炉一直烧水问题的方法(避免能源浪费)
- 解决WindowsUpdate拒绝访问的方法(突破访问障碍)
- 轻松重装电脑系统,让电脑焕然一新(自己在家给电脑重装系统)
- 集成灶电器的安装方法(一步一步教您如何正确安装集成灶电器)
- 冰箱为什么会发出响声(排查冰箱噪音的五种常见原因)
- 手机装电脑系统教程(简单易行的手机装电脑系统教程)
- 如何将分区的硬盘合并(实现硬盘分区合并的简便方法)
- 热评文章
-
- 显卡更新后如何回滚到以前版本(简单步骤教你回退显卡驱动版本)
- 显卡驱动下载失败的原因及解决方法(解决显卡驱动下载失败的实用指南)
- 解锁笔记本电脑键盘的方法(如何解除笔记本电脑键盘被锁定的困扰)
- 解决笔记本内存不足的方法(如何提升笔记本性能和解决内存不足问题)
- 电脑闪屏问题解决方法(如何应对电脑闪屏一两秒就恢复的情况)
- 解决电脑无法连接手机热点的问题(探究手机热点连接失败原因及解决方法)
- 电脑显示屏频繁闪烁问题的解决方法(如何修复电脑显示屏一闪一闪的故障)
- iPhone蓝牙接收文件的详细指南(掌握iPhone蓝牙接收文件的方法和技巧)
- 选择合适的处理器(解析5i7R5R7处理器的特点和适用场景)
- 笔记本CPU温度高的解决方法(有效降低笔记本CPU温度)
- 选购手机之三星、苹果还是华为(三大品牌手机的优劣对比)
- 从苹果电脑系统切换主题,让你的电脑焕然一新(简单易学的操作方法和必备主题推荐)
- CPU风扇错误(有效解决CPU风扇错误的方法与技巧)
- 小米手机的最低价及其变动情况(探究小米手机最低价的时间节点和关键因素)
- 探索17寸屏幕的尺寸及其应用领域(揭秘17寸屏幕尺寸的奥秘与发展趋势)
- 热门tag
- 标签列表
